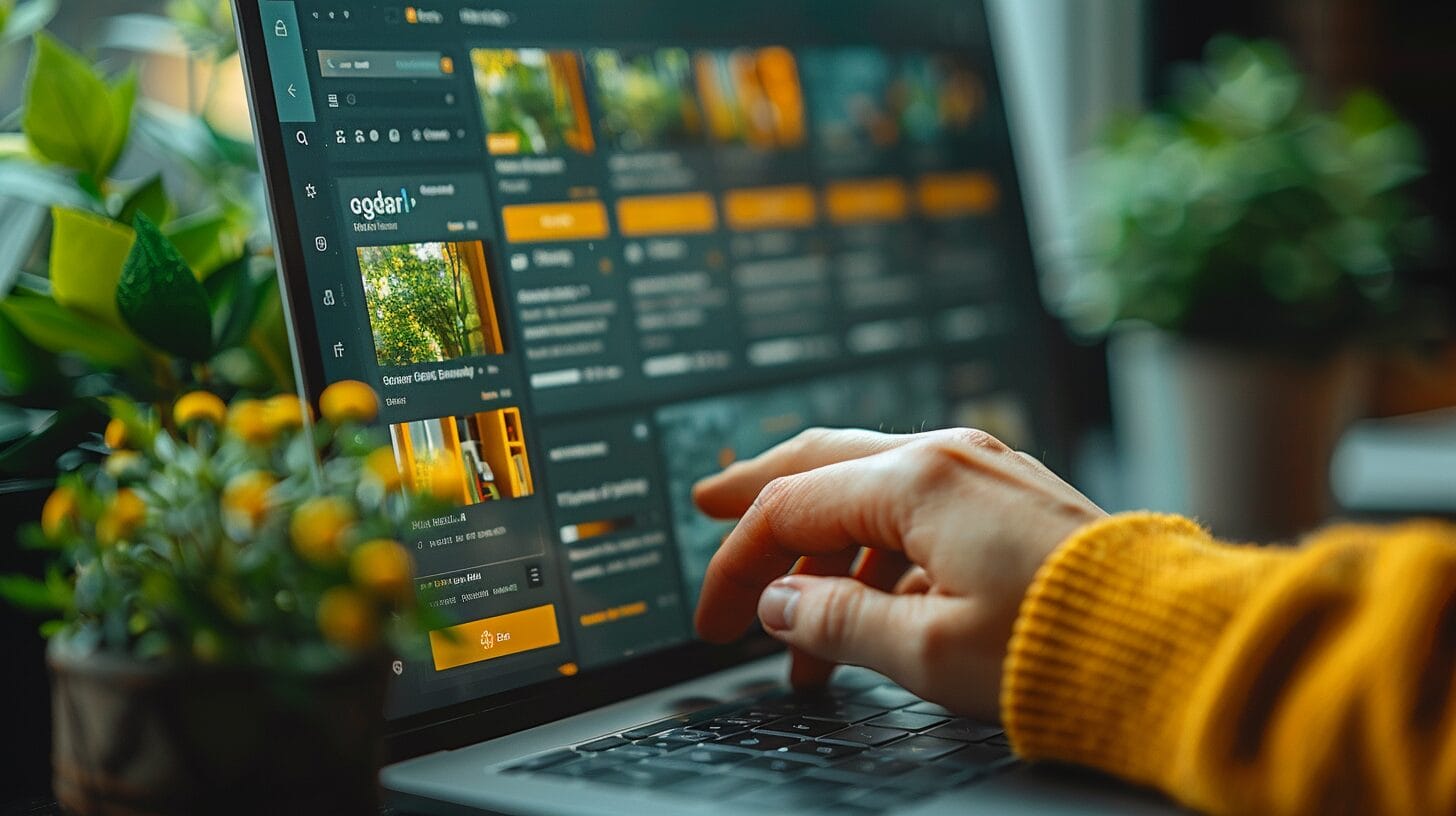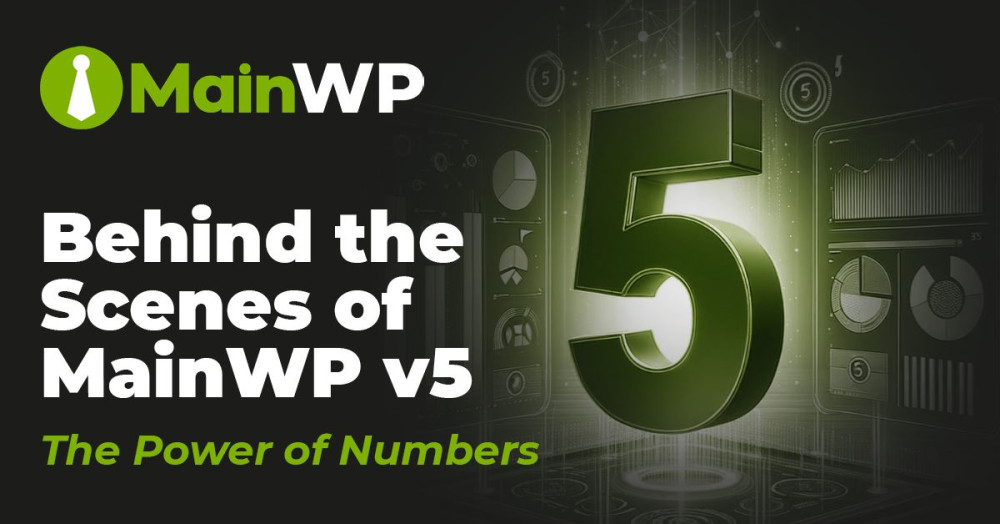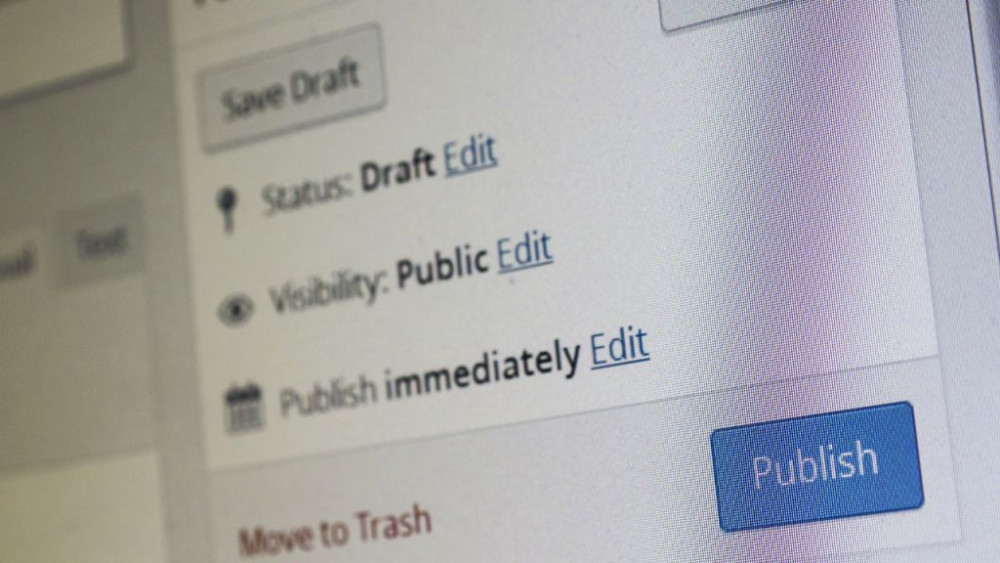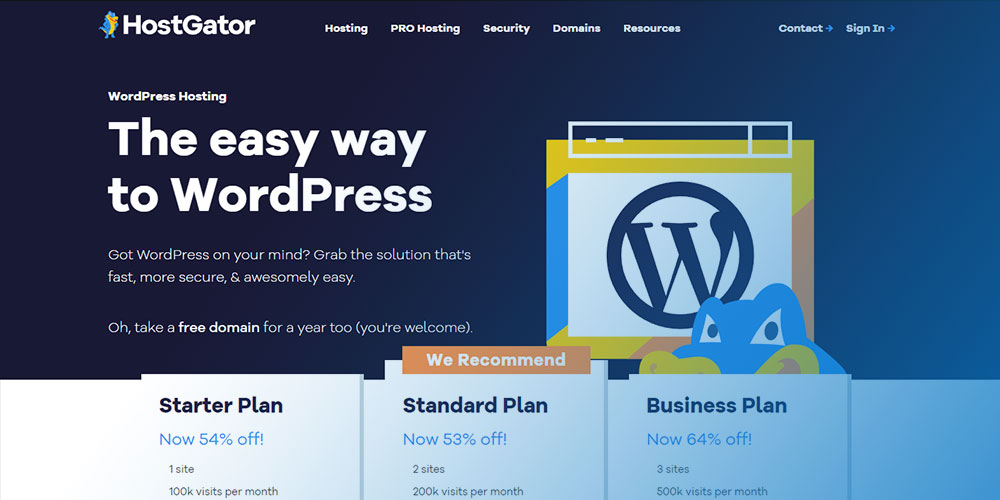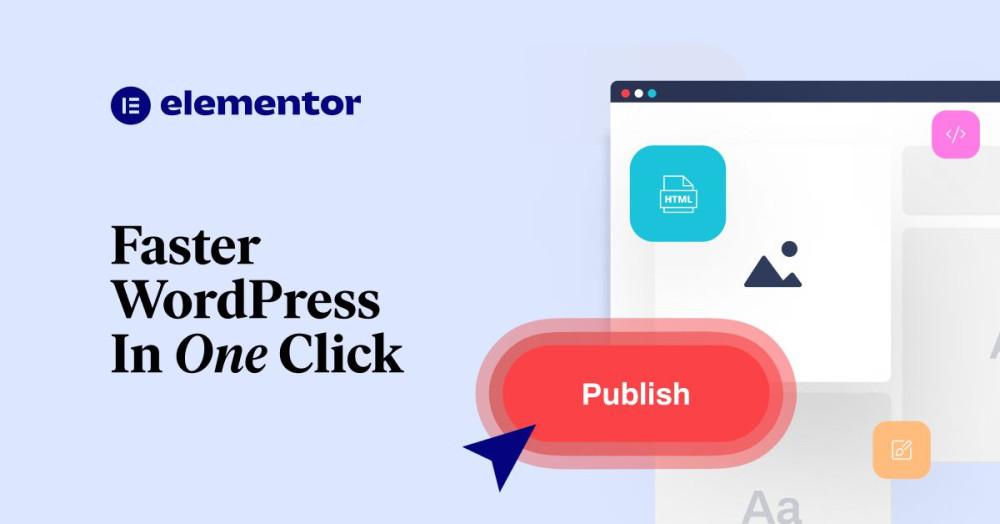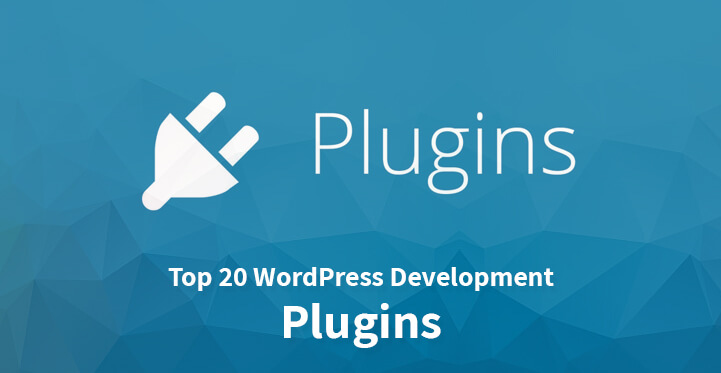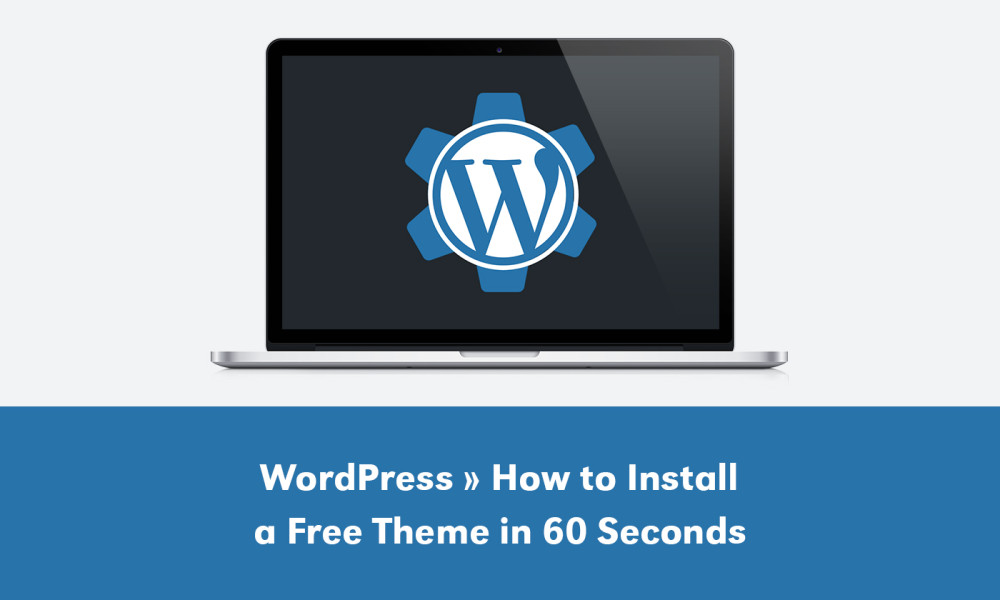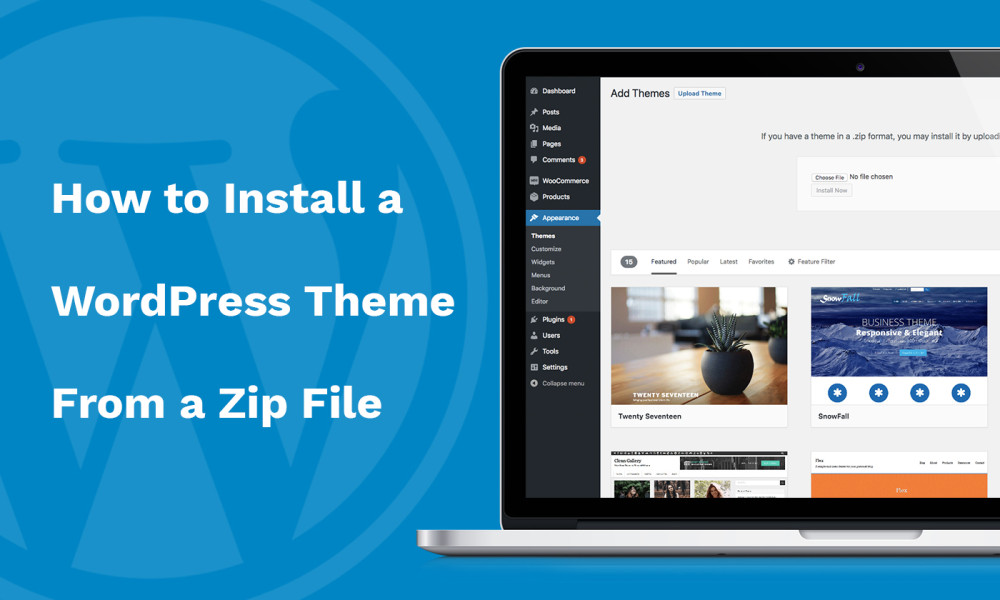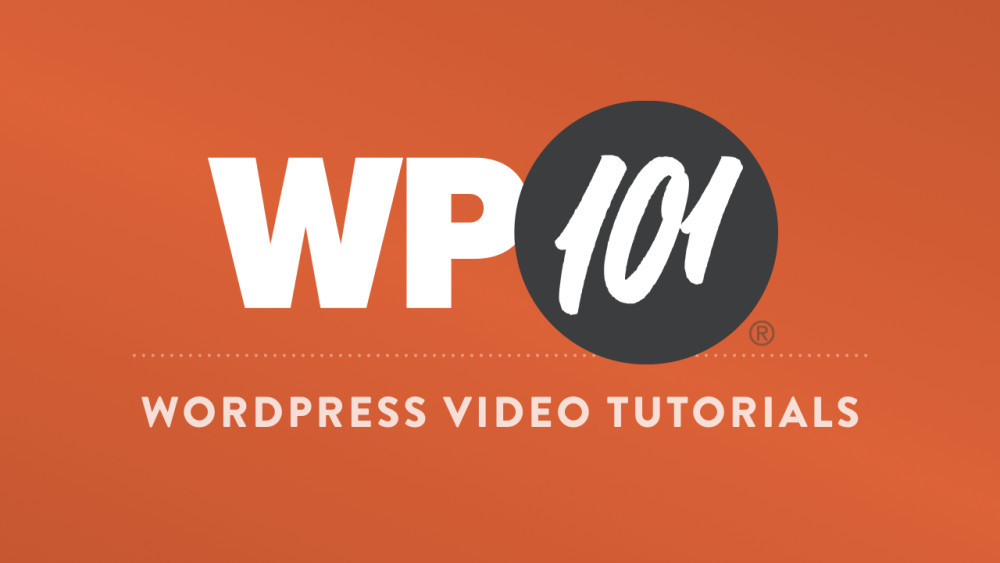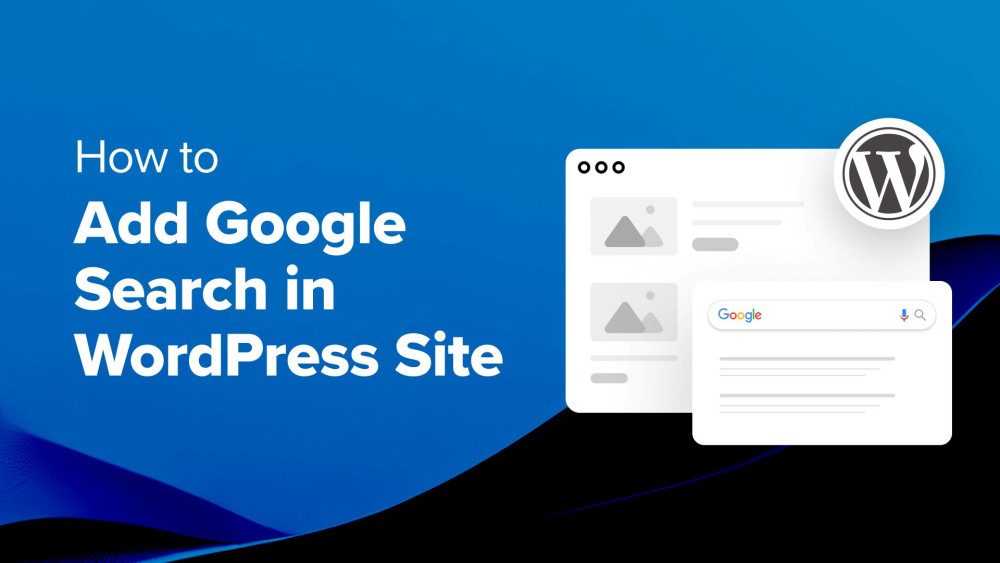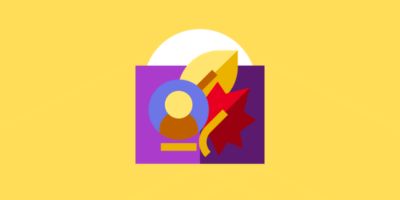paystack for memberpress – wordpress plugin
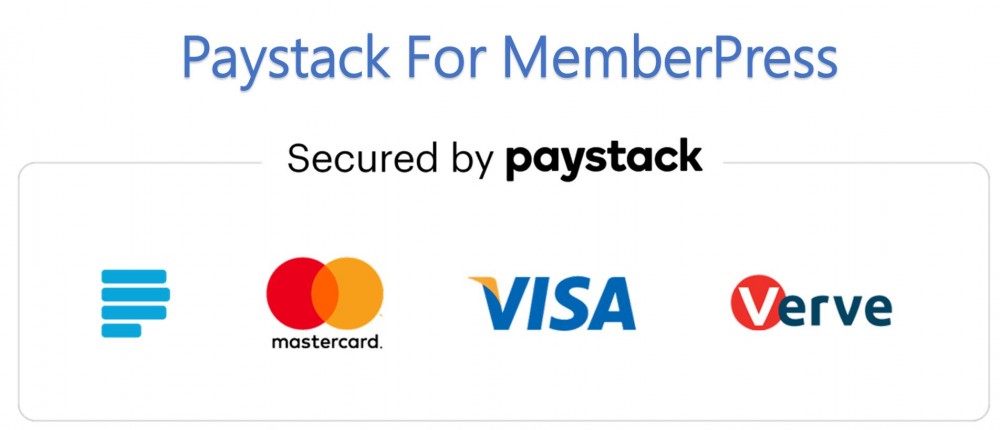
Below you will find explanations for every setting that you can find for your Paystack Gateway as reference for both during and after you have setup your gateway. ID ID of your gateway used database and to be entered if importing subscriptions for this gateway as outlined here... Show Payment Label When checked or unchecked, this will show or hide the Name you entered for this gateway option... Show Payment Icon When checked or unchecked, this will show or hide Paystack Credit Card symbols for this gateway option... Show Payment Description When checked or unchecked, this will show or hide the description for this gateway option... Before entering your Test Secret Key, be sure to check Test Mode box in your Paystack MemberPress... Before entering your Test Publishable Key, be sure to check Test Mode box in your Paystack MemberPress... Send Debug Emails Only enable this option if you are having issues with your Paystack gateway and know how to interpret debug emails or have been told to enable them by our support team. Login to your wordpress site as an admin user and follow the steps below. 1 ) First on your wordpress admin dashboard and install this plugin and activate it. 2 ) Go to MemberPress Options > Payments Tab 3 ) Click the button and select the gateway. Paystack.. 4 ) Go to your Paystack dashboard and navigate to 'Developer settings section to obtain the necessary keys test secret key, test public key, secret key, and or live public key. 5 ) Copy and paste the keys into your MemberPress settings. 5 ) Copy your. Read more
Report
Related items: